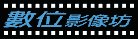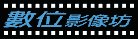Cyberlink PhotoDirector 3新增功能實測心得 發表於:2012-05-09 12時 R.J, 瀏覽人次: 108533 記得寫第一篇Cyberlink PhotoDircetor評測是2011年9月1日,短短半年多期間,就已經出到 PhotoDirctor 3了,顯見Cyberlink訊連科技在平面修圖軟體市場,應有一定經營的決心。至於有新增哪些可以幫助攝影師省時省力的強大功能,不囉嗦!馬上來看看。 如果也想跟著試試看的,Cyberlink有提供 PhotoDirctor 3試用版下載,可以很輕鬆的一起跟著試試看喔! 匯入同時套用風格檔
PhotoDirctor 3在新版中一開始匯入相片時就展現出誠意,不管選擇匯入「相片」、「資料夾」、或是「相機」,在對話視窗終究已經可以選擇「在匯入時套用」,可以同時「套用風格檔」,並加入「版權聲明」、「聲明」,甚至是「重新命名」,都可以在匯入時就一次搞定,之後如有需要再每張細修即可。
新增「編輯」工作區
這一整區都是 PhotoDirctor 3新增的工具,其實這些工具看起來都是一些「調整」區內的修飾工具組合而成,但整合起來變成「編輯」區的工具,不但可以更節省操作時間,也以更友善的方式呈現,就算是初學者應該也很容易上手使用。 人物美化工具-牙刷工具
以往和人像修圖有關的工具,首重美膚工具,其次則是視情況而使用的紅眼工具,但這次卻 PhotoDirctor 3推出了「牙刷工具」,顧名思義就是要幫忙做牙齒美白,讓你不用花幾萬元去做會褪色的美白,甚至也不用特別選牙膏。這麼方便的工具怎麼用?很簡單!只要點選「牙刷」,調整適當的「大小」,並記得勾選「符合邊緣」就可以了(預設未勾選),選取「符合邊緣」時,比較不需擔心嘴唇或是牙冠部分不小心也被刷白,就算不小心刷到也沒關係,選擇「還原牙刷工具」再刷過要還原的區域就可以了。 人物美化工具-明亮眼神工具
牙齒都能bling-bling了,那電死人的明亮眼神當然也不可少,特別也增加了「明亮眼神工具」,操作方式也和「牙刷工具」一樣簡便。一樣選取適當的筆刷「大小」,刷過眼睛部分,但在左下方另外還有一個「加強眼睛黑色區域」的筆刷,需要刷過眼珠部分,再加強眼珠部分的黑色。這樣應是為了讓使用者更能輕鬆操作的設計,「明亮眼神工具」的作用原理應該接近於「牙刷工具」,但如果只有明亮部分,使用者會很難只選定眼白部分加強明亮感,眼珠一定會被影響到,那不如全都先刷過,再加強眼珠黑色部分比較簡單(因為眼珠是圓的,容易選取),才會設計用這樣的方式操作。
人物美化工具-修容工具
人像美膚相關工具向來都是修圖軟體必開發的部份, PhotoDirctor 3這次在人物美化工具中提供了「修容工具」和「除紋工具」兩種。兩者的差別,「修容工具」就像是粉撲一樣,輕輕的上BB霜修飾,而修容的範圍一樣由「大小」來決定,至於要多清透,則由「羽化」和「強度」來決定,當然在此仍舊建議勾選「符合邊緣」選項,避免不小心選取到不相關的區域。 人物美化工具-除紋工具
PhotoDirctor 3的除紋工具有點像Photoshop的修補工具(Patch Tools),步驟一是先利用選取工具選取要被修改的範圍,必須按下「完成」後,才能進行步驟二。
步驟二則是移動剛才選取好的範圍,到鄰近想要複製的地方,過程中可以看到複製的變化,確定後按下「套用」即可。
如果「修容工具」像是上BB霜一樣,那「除紋工具」就比較像是遮瑕膏,可以迅速大面積的遮瑕,但跟選取和複製的範圍有關,可能會有較不細緻的缺點,因此選取範圍應儘量能多小就多小比較理想。
相片特效-特效工具
PhotoDirctor 3提供的「特效工具」,可以快速將影像套用「黑白」、「復古」、「色調」、「柔焦」等四種模式,主要都是更動相片原本色調,這部份就不多做贅述。至於「柔焦」部分,則和高斯模糊類似,但如要以「特效工具」的「柔焦」來進行膚質柔化,建議可直接套用「風格檔」中的「人物-柔膚色調(白色)」,可能還更為迅速,效果也較顯著。
移除工具-物件移除工具
「物件移除工具」和前述提到的「除紋工具」操作方式極為類似,都是先利用「畫筆工具」選取要移除的區域,再移動至所想要複製的地方,按下「套用」即可完成。
根據實際使用經驗來看,「畫筆工具」在選取範圍時線條是黑色,在色彩稍複雜一點的影像上(如上圖)會有不易觀看到選取到哪的缺點,建議在之後版本中,可以考慮用較不常見之顏色作為標記,會更為清楚。
去背或合成相片-去背工具
很多人都有這樣的經驗,想要自己拍個證件照,找了塊白背景,但拍起來就不太白,只好想辦法再做去背。以往做去背總是件令人頭痛的是,Photoshop使用者會考慮用色版的方式來選取,或是用「顏色範圍」來選取,但總得了解更多原理,使用起來才較方便些。但多數使用者並非熟手,因此Photoshop CS3在以後,推出了「快速選取工具」,結合了「魔術棒」和「磁性套索工具」特色,可以很快速的選取去背範圍。現在,不用花近四萬元, PhotoDirctor 3就提供了這樣方便好用的工具。 使用「去背工具」的方法有多簡單呢?先調整筆刷適當的「大小」,接著選取加號「智慧筆刷」,刷過要選取的範圍,如果有不小心選取到其他地方,只需要選取減號「智慧筆刷」,刷去不小心選取處即可。
接著要注意的是,由於剛才選的是要去除的部份,因此必須選擇「移除前景」,並按下套用後就會立即移除。何時要選擇「移除前景」,又何時要選擇「移除背景」呢?很簡單,在 PhotoDirctor 3中,被選取的部份就叫「前景」,反之沒被選取的範圍就是「背景」。 按下「套用」後,「去背工具」只能選擇「儲存至」檔案,預設是存為PNG檔(僅GIF檔和PNG檔可接受去背格式,但GIF檔只有16色,現多以不用此格式),影像的儲存大小,就是以去背後剩下的大小為基準自動調整,可節省儲存空間。
去背或合成相片-相片合成工具
>想要周遊列國沒時間嗎?還是想要幫無法同行的親友合成一張旅遊照嗎?「相片合成工具」就是這麼好用的一個工具,結合上述所介紹的「去背工具」,做好去背影像後,在「相片合成工具」中,只需要選取「加入影像」,就可以調整影像到適當大小和位置,輕鬆合成一張到此一遊照。要合成出一張好相片,去背是否適當,以及背景是否單純,都是要先稍微注意的事喔!
邊框與浮水印-浮水印建立工具
習慣在影像上加入簽名檔嗎?或是想要加上拍攝資訊,每次加上拍攝資訊時都很麻煩嗎? PhotoDirctor 3新增「浮水印建立工具」,讓加簽名檔或是拍攝資訊變得再簡單不過了! 首先,可以選擇是否加入「邊框」,嫌邊框很老派嗎?沒關係,可以改用「線條」的方式,調整適當大小、位置、不透明度和陰影,就可以在影像上加一條很有特色的文字底圖預留線條。
接著選擇「新增文字」書籤頁,想要手動加上文字(如簽名),就是在這裡設定,可將文字框移到剛才設定的「線條」上,一個很有fu的簽名就可以立即完成。
如果有既成的簽名檔,也可以用「加入影像」的方式直接匯入(範例中使用JPEG檔,建議使用PNG檔),這樣也可以很方便快速的建立含簽名的浮水印。
最後的「加入相片資訊」則是最令人激賞的部份, PhotoDirctor 3會自動讀取相片的EXIF資訊,想要加上版權聲明、日期、相機名稱、光圈、焦距、ISO和快門速度,只要用勾選的方式, PhotoDirctor 3就會自動讀取相關資訊顯示,不管是作為展示或是教學用,這些都非常好用,再也不用很麻煩的用手動方式加入了。 當浮水印建立完成後,按下「儲存範本」,之後就可以在「邊框與浮水印」-「浮水印範本」中直接套用,相當簡便。
以上就是 PhotoDirctor 3新增功能實測心得,下次也許再來看看如何套用內建風格檔,再搭配手動調整,一分鐘內編修出理想的相片。此評測非Cyberlink官方所製作,純為以往影像處理軟體操作經驗比較,絕對憑良心公平測試,雖力求客觀,但仍難免有主觀感受,還請多包涵! 撰文:Cedarsu蘇老師
|