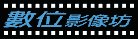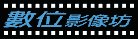Adobe Photoshop 12.1評測 發表於:2011-09-09 09時 阿冏, 瀏覽人次: 77098 影像處理軟體的王者-Photoshop(應該沒有人會質疑吧?),從樹剛開始接觸的Photoshop 3.0版,到現在竟也已經到發展到了CS5.5版(自Photoshop 8.0版以後,市售版號改以Creative Suite命名,現最新已到CS 5.5系列,但也同時保有數字命名順序,因此CS 5.5版中,Photoshop為12.1版),功能也越來越強大。自CS 3版後,隨著數位相機普及,對攝影方面功能也越來越強大,但這些新功能還有很多人不太了解其便利,仍停留在舊版操作思維上,沒能好好充分發揮其強大的攝影修圖功能,真的是非常可惜啊!
Photoshop 12.1和Photoshop 12.0.4的差別
對廣大的既有photoshop使用者而言,最關注的莫過於很想了解新版的Photoshop 12.1和之前12.0.4版本有何差別?答案可能有點令人失望,就是幾乎沒什麼差別?那......如果沒有差別,為何要出新版呢?各位別忘了,雖然看似新版出現,但畢竟版號還是12.x,這就像是汽車小改款一樣,功能更強大、速度更加快,但整體而言,是不會有太大改變的。
Adobe Camera Raw (ACR)和原廠影像軟體比較
以往Photoshop最為人在意的,就是和原廠影像處軟體相比,Photoshop的色彩表現似乎沒有原廠軟體來的艷麗,那在Photoshop 12.1裡會有改善嗎?答案其實也很顯而易見,就是-沒有。除非Phototshop和PhotoDirector一樣,取得原廠的RAW檔解碼的SDK授權認證,用一樣的色彩描述檔來解釋RAW檔顏色,不然還是只能對同一色彩各自表述,因此色彩不一樣是很正常的。
使用Photoshop內的Adobe Camera Raw開啟RAW檔影像,色調感覺較灰濛,色階似乎也沒那麼豐富
|
使用Capture NX 2開啟RAW檔影像,色階資訊看來豐富許多
|
ACR強大的調整功能
雖然Photoshop在開啟RAW檔影像時,和原廠軟體相比稍有不足之處,但是小時候胖不是胖(這比喻好像怪怪的?),ACR還有很多很強大的功能,可以在RAW檔階段就將影像處理至還不錯的情形,這才是要使用ACR的重點。本篇重點在於分享一些好用但不是那麼多人注意到的工具,太基礎的像是曝光補償調整等,就不在此篇贅述了。
雜訊消除(Noise Reduction)
別看這很基本,很多人卻常忘記有這功能的。特別適用於低感度、高光源環境下所拍得的影像。Photoshop的雜訊消除,是在右側的Detail書籤頁面裡的Noise Reduction,適當調整亮度(Luminance)和細節(Luminance Detail)部分,就可以有效且不太明顯的抑制雜訊。
這裡為了讓效果更為明顯,Luminance設定為100(數字越大效果越明顯),Luminance Detail設定為50(數字越小細節越少),請注意眼睛部分的細節。
|
當然也要和原廠處理效果比較一下!利用Capture NX 2開啟RAW檔,未設定減低雜訊。
|
減低色彩雜訊濃度設為30%(數字越大效果越明顯),銳利度為8(數字越小細節越少)。
|
其實雜訊消除在某種程度上來說,多半看起來像是用抹除的方式處理,也就是將周遭相近的顏色資訊統一,讓細節減少以達到看起來較為平滑的目的。Photoshop雜訊消除可使用的消除程度看起來較為秀氣,從另一角度來說,就是有效果,但不會太過突兀。不過仍要提醒,特別是用在夜景影像時,調整時要注意燈光亮部細節保留是否適當,不然還是很容易看出有修整痕跡的。
白平衡工具(White Balance Tool)
上面提到Photoshop和原廠RAW對色彩解釋不同的情形,看了令人心涼一半了嗎?沒關係,別以為這樣就沒就了,適當的調整白平衡一樣可以讓影像回復生氣。
通常一般人可能會使用自動(Auto)調整,但其實效果不見得好(多半稱不上好),可利用左上角工具列滴管狀的白平衡工具(White Balance Tool),點擊一下參考色(黑色、白色或灰色),就會自動調整白平衡了。
目標調整工具(Target Adjustment Tool)
想要很輕鬆的調整明暗對比嗎?當然,可以直接選擇右側的曲線(Tone Curve)書籤頁面,但也有更方面的選擇。在左上角工具列有個十字加靶的圖案,就是目標調整工具(Target Adjustment Tool),只要點選影像中想要調整的區域,按住滑鼠左鍵,往右拖曳是增亮,往左拖曳是變暗,就會自動選擇是對應到曲線的亮部還是暗部,不需要再憑經驗調整,非常直覺的操作方式。
裁剪工具(Crop Tool)
想要裁剪影像,不需要到Photoshop編輯區,在ACR裡就可以,不過ACR的裁剪工具當然算簡單的多,只有自由裁剪和正方形尺寸(選取時按住Shift鍵),但可一次搞定也總是件方便的事。
拉直工具(Straighten Tool)
雖然ACR裡標示著Straighten Tool,但事實上除了拉直以外,同時也具備了裁剪功能。當選取拉直工具後,在影像上拉出水平參考線後,放開滑鼠左鍵的同時,就會自動選取以此水平線為基礎的最大裁剪框,並且彈至裁剪工具狀況,使用者可再依實際需求調整裁剪框大小,而不是直接顯示水平線設定後的影像內容可以,若要再調整會更為便利。
汙點修復工具(Spot Removal)
ACR裡面也提供了汙點修復工具,雖然不像Photoshop內有圖章工具或是自動修整筆刷般功能強大,但利用紅圈選取修改範圍、綠圈選取被複製範圍的方式,也還算便利,同時左邊還可設定半徑(Radius)和透明度(Opacity),如適當的搭配,還可變出更多花樣。本範例中利用此工具,將項鍊的墜子變消失,同時衣領部分也正好接上。
調整筆刷(Adjustment Brush)和漸層選取工具(Graduated Filter)
這兩項工具都是非常好用的局部選取調整工具,在Photoshop CS4(Photoshop 11)時就已推出,建議絕對非會不可。詳細操作方法可見先前拙作進階版數位影像修圖聖經Photoshop CS4 / Capture NX 2,在此就稍微講解一下調整筆刷(Adjustment Brush)的使用方式。
選取筆型選取工具後,會出現一個同心圓,其中內圈是實心線,外圈為虛線,同心圓的大小,可由右下角的「大小」 (Size)調整滑桿來決定,這也就等於選擇筆刷大小。實心線的部份為筆型工具主要影響區,實心線和虛線之間的範圍,則是羽化範圍區,羽化範圍大小則是利用右下角的「羽化」 (Feather)調整滑桿來決定,羽化調整範圍從0(幾乎沒有羽化範圍)至100(羽化範圍區為圓圈大小一半),就好像是從鉛筆選到毛筆一樣。而筆刷刷過去時,在該區域停留的時間,以及重複刷過同一區域時,是否會有較多的影響,則是由右下角的「流量」(Flow)調整滑桿來決定,這就好像筆刷壓力設定一樣。至於右下角的「濃度」 (Density)調整滑桿,則是用來決定該調整設定的“不”影響範圍。如勾選「自動使用遮色片」 (Auto Mask),則會以顏色為基礎自動使用遮色片,通常可搭配勾選「顯示遮色片」 (Show Mask)以顯示選取情形。「顯示插針」 (Show Pins),則是會在筆刷當初下筆的中心位置,顯示出插針,插針的作用在於當有多重選取時,可以選定特定插針,針對該插針所顯示的範圍進行調整。
右側中間調整筆刷功能表中,則是可以設定在筆刷刷過區域,如何對「曝光度」(Exposure)、「亮度」(Brightness)「對比」(Contrast)、「飽和度」(Saturation)、「清晰度」(Clarity)、「銳利度」(Sharpness)和「顏色」(Color)進行調整,使用者可以在筆刷刷過前就先行設定,也可以在筆刷刷過之後再設定,一樣都會以選定之插針為基礎,影響該插針所選取的範圍。
原先臉部稍有過曝的情形,經由調整筆刷(Adjustment Brush)一處理,是不是看起來曝光均勻多了呢?
|
至於漸層選取工具(Graduated Filter)使用方法,和調整筆刷(Adjustment Brush)有八成以上類似,但其影響範圍是自起始線(綠白相間)至終點線(紅白相間)兩條線所包含的區域,其餘操作方式皆雷同。
以上是新版Photoshop 12.1的實測心得與感想,特別針對Adobe Camera Raw(ACR)進行非常詳細的介紹,ACR的操作方式,可在Adobe Lightroom上套用。本評測報告非Adobe製作,純為個人依以往影像處理軟體操作經驗比較,絕對憑良心公平測試,雖力求客觀,但仍難免有主觀感受,還請多包涵!
|