|
PS指令:Blend-If
(本文試圖傳達的是數位暗房概念,不是一成不變的秘方。)
對於攝影愛好者來說,
Blend-If
可能是功能最強、最經常被忽略的
PS
編輯工具之一。某些進階的
PS
書籍,偶爾也會談論這項工具,但經常語焉不詳。這篇文章是我由很多書籍內整理出來的內容,也包括我長久使用這項工具的心得,希望對大家有幫助。
這篇文章分為
4
部分,首先說明這項功能的簡略概念,然後透過實際例子說明操作方法,再針對這項工具做詳細說明,最後談論這項工具的普遍運用。
概念
所謂的
Blend-If
,就是針對兩個圖層,根據某(些)頻道的亮度分配,調整影像上的每個部分究竟是由兩個圖層的哪個圖層顯示(詳見後文)。舉例來說,對於下面的圖
001-1
,「兩個圖層」是指「
curve
」(曲線)圖層與「
Background
」(背景)圖層。我們試圖利用
Blend-If
控制最終影像的某個部分出現「曲線」圖層的畫素,其他部分則出現「背景」圖層的畫素;換言之,最終影像的每個畫素,都是按照
Blend-If
的控制,分別由兩個圖層的某個圖層顯示。有些複雜是嗎?可是,等你真的瞭解其功能之後,就會變得很簡單,甚至是一種直覺,而且可以幫你解決很多影像處理問題。
請參考圖
001-1
,用滑鼠雙點「曲線」圖層的右下角(藍色箭頭標示處),就可以叫出該圖層的
Blend-If
對話窗。對話窗內,兩個圖層都分別有一個可供調整滑桿的位置(請參考圖
001
的綠色箭頭),分別標示為
This Layer
(這個圖層)與
Underlying Layer
(下面圖層)。根據預設狀況,「這個圖層」兩端的黑、白滑桿,分別位在
0
與
255
,這代表「這個圖層」目前是完全顯現出來的。至於「下面圖層」,其兩端的黑、白滑桿,也分別位在
0
與
255
,但這代表「下面圖層」目前是完全
沒有
顯現出來(這顯然符合我們的直覺,因為兩個圖層相疊,如果沒有經過特殊處理,自然是上面圖層全部顯現,下面圖層全部沒有顯現)。所以,「這個圖層」兩個滑桿所夾的區間,代表該圖層被顯示出來的部分;「下面圖層」的情況則剛好相反,兩個滑桿所夾的區間,代表該圖層
沒有
被顯示出來的部分。在預設狀況下,「這個圖層」的亮度由
0
~
255
都完全顯示,「下面圖層」的亮度由
0
~
255
都完全沒有顯示。這也是我們預期的情況,但可以被改變。
圖
001-1

現在,請參考圖
001-2
的左圖,
This Layer
(這個圖層)的黑色滑桿調整到
50
,白色滑桿調整到
195
,所以該圖層亮度介於
50
~
195
的部分
會
顯示出來,這隱含意味著「這個圖層」的
0
~
50
(黑色滑桿左側)與
195
~
255
(白色滑桿右側)部分
不會
顯示出來,所以這兩個部分在影像上顯示的內容,將來自
Underlying Layer
(下面圖層)。因此,在圖
001-2
左圖的滑桿設定之下,影像顯示的內容是來自於兩個圖層如同紅色箭頭標示的混合情況。
接著,讓我們觀察圖
001-2
的右圖部分。現在,我們調整
Underlying Layer
(下面圖層)。根據稍早的說明,下面圖層兩個滑桿所夾的區間,代表該圖層
沒有
被顯示出來的部分;所以,目前設定代表下面圖層的
80
~
190
部分不會顯現,這意味著兩件事:第一,「下面圖層」顯示在影像的部分包括
0
~
80
與
190
~
255
(也就是兩個滑桿沒有夾的部分);第二,「下面圖層」沒有顯示的部分(
80
~
190
)必須由「這個圖層」顯示。所以,在圖
001-2
右圖的滑桿設定之下,影像顯示的內容是來自於兩個圖層如同綠色箭頭標示的混合情況。
可是,這方面的控制究竟有什麼用呢?
圖
001-2

案例
請參考圖
002
的左圖,這是原來影像。針對這個影像,複製圖層,將複製圖層的混合模式改為
Multiply
(藍色箭頭標示處),於是整個影像變暗了(參考圖
002
的右圖)。
圖
002

現在,我們想要做的是,讓
Multiply
的變黑效果(也就是
Layer 1
的影響)侷限在紅花綠葉之外的部分,至於紅花與綠葉本身則儘可能維持原來背景圖層的狀況。
當然,我們可以透過很多方法辦到這點,但此處準備採用
Blend-If
指令。
請參考圖
003
,在
Layer 1
圖層的右下角(藍色箭頭標示處),用滑鼠點兩下,如此可以叫出
Blend-If
對話窗。
在這個對話窗內,紅色箭頭標示處,可以選擇
4
種頻道:灰階、紅色、綠色與藍色。此處,我們選擇紅色頻道來控制「花朵」的部分(為什麼?下文會解釋詳細的理由,但此處可以稍微提一下。我們現在想透過
Blend-If
把
Multiply
的變黑效果侷限在「非花朵」的部分,所以需要找到一個頻道,其「花朵」與「非花朵」之間的差別最大。這是哪個頻道?如圖
003
顯示的,答案顯然是紅色頻道)。
圖
003
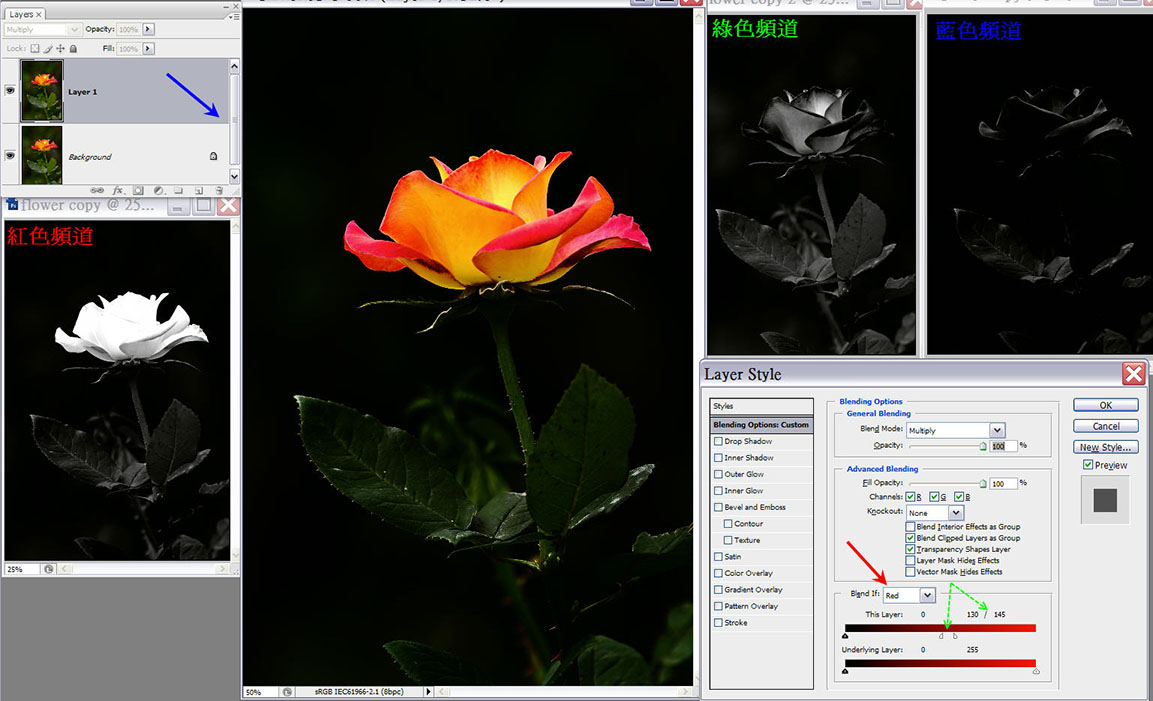
現在,我們把「這個圖層」(
This Layer
)右端白色滑桿由
255
移到
130
,將發現影像的花朵部分變亮了,但其餘部分仍然維持很暗,換言之,花朵部分不再受到
Multiply
圖層
Layer 1
影響。根據對話窗顯示,紅色頻道亮度介於
0
~
130
的部分,是由「這個圖層」(
Layer 1
)顯示,紅色頻道亮度介於
130
~
255
的部分,則是由「下面圖層」顯示。這正是我們想要的:紅色頻道比較暗的部分(非花朵部分),由
Layer 1
顯示;紅色頻道比較亮的部分(花朵部分),則由「背景」圖層顯示。想想看。
另外,如果電腦鍵盤按住
Alternative
,就可以利用滑鼠讓
130
位置的白色滑桿一分為二,左端仍然設在
130
,右端可以擺在
145
(請參考圖
003
的綠色箭頭),這代表
130
~
145
之間為過渡(這個區間會同時呈現兩個圖層),如此看起來才不會太突兀。
現在,花朵的部分變亮了,接下來要考慮「葉子」的部分。首先,請問:「葉子」與「非葉子」的部分,哪個頻道的差異最大?請觀察圖
004
,答案應該是綠色頻道。所以我們繼續在相同的
Blend-If
對話窗內,點開綠色頻道(圖
004
的綠色箭頭標示處),把「下面圖層」右端的白色滑桿調整到
67/80
的位置。使得綠色頻道亮度介於
67/80
~
255
的部分(也就是葉子部分),會由「下面圖層」的畫素顯現,結果葉子部分變亮了。
圖
004

最後的結果如圖
005
顯示,左圖是原圖,右圖是經過前述處理,然後把圖層的
opacity
調整到
80
%(避免效果太突兀)。處理之後,整體看起來,影像的主題更凸顯了。
圖
005

詳細說明
容我稍微重複一下。在
Blend-If
對話窗內,當「這個圖層」的黑、白滑桿位在兩端,代表這個圖層完全
顯現
出來;當「下面圖層」的黑、白滑桿位在兩端,代表下面圖層完全
沒有顯現
出來(這是理所當然的,因為兩個圖層疊在一起,原本就應該顯現「這個圖層」)。所以,「這個圖層」的滑桿調整,會讓原本顯現的某些部分隱藏,被隱藏的部分取代為「下面圖層」。反之,「下面圖層」的滑桿調整,會讓原本沒有顯現的某些部分呈現出來,這些呈現出來的部分,將取代「這個圖層」原本顯現的對應部分。對於先前討論的案例,我們也可以讓「這個圖層」的滑桿保持不動,只需要調整「下面圖層」的白色滑桿,讓原本沒有呈現的下面圖層「花朵」部分顯現出來,取代「這個圖層」的花朵部分。所以,不論調整「這個圖層」或「下面圖層」,大體上都可以達到相同結果。至於理論上究竟應該調整「哪個」圖層,稍後會解釋。
現在,想必各位已經大概瞭解
Blend-If
的功能。接下來要回答幾個問題,以及一些補充說明。
1.
如何選擇Blend-If想要調整的頻道?
在
Blend-If
對話窗,如何由
4
個頻道內挑選:灰階(
Gray
)、紅(
Red
)、綠(
Green
)與藍(
Blue
)。灰階影像就是我們透過
PS
:
Image>Mode>Grayscale
所產生的灰階影像(大約是
30
%
R-60
%
G-10
%
B
)。
如何尋找最適當的頻道?答案很簡單,對於我們想要分離的東西,觀察「頻道面版」的
3
個頻道灰階影像,選取黑、白最分明者。就先前的例子來說,如果要分離「花朵」與「非花朵」,所以應該選取這方面差異最大者:紅色頻道;如果要分離「葉子」與「非非葉子」,所以應該選取這方面差異最大者:綠色頻道。
或者,我們可以再考慮一個例子。人像攝影為了強化細節,通常會採用
G
頻道的亮度資料取代所有頻道,因為人像通常是
G
頻道的細節最好。請參考下一頁的圖形,我們把原圖的
G
頻道複製到「這個圖層」(可以透過
Image > Apply Image
,把背景圖層的
G
頻道,複製到複製圖層的綜合頻道),並將其混合模式改為
Luminosity
(紅色箭頭標示),使得「修改」圖形的亮度資訊完全來自
G
頻道,色彩資訊則仍然來自「原圖」。比較「原圖」與「修改」,後者的臉部細節明顯突出(這是我們想要的效果),但也因此產生一個問題:修改之後,嘴唇的洋紅太飽和了(這是我們不想要的)。稍後如果進一步做影像處理,嘴唇的色彩會愈來愈偏紫或深洋紅;所以,現在必須先想辦法解決這個問題。換言之,我們對於「修改」之後的影像很滿意,但其嘴唇需要改回「原圖」的模樣。如何辦到這點?沒錯!
Blend-If
!可是,叫出
Blend-If
對話窗之後,如何決定採用哪個頻道呢?答案:這取決於哪個頻道的灰階影像,其「嘴唇」與「其他部位」的差異最大。
請參考圖
006
顯示的
3
個灰階影像。請問:哪個頻道的灰階影像,其「嘴唇」與「其他部位」的差異最大?沒錯!就是它!綠色頻道。針對
Blend-If
圖形,選取「這個圖層」,把左端黑色滑桿往右移到
90
~
104
位置,隱藏
G
頻亮度最暗的部分(也就是嘴唇),讓嘴唇恢復「下面圖層」(原圖)的模樣。(此處沒有顯示相關調整。)
圖
006

2.
既然「這個圖層」與「下面圖層」的滑桿調整都可以達到類似目的,究竟應該如何選擇?
如同我們稍早談到的,不論調整「這個圖層」或「下面圖層」,通常都可以得到我們想要的結果,而且兩種結果非常類似。雖說如此,但就理論上來說,還是有差異的。原則上,我們應該就「動態區間」(
dynamic range
)較大的圖層做調整,因為動態區間愈大,相關的控制愈精準。考慮先前花朵的案例,「這個圖層」的動態區間顯然較大,因為
Multiply
使得暗部愈暗,但亮部的亮度沒有顯著變化。「人像」的例子也是如此,「這個圖層」的動態區間較大。所以,這兩個例子,理論上都應該調整「這個圖層」;可是,就實務上來說,即使調整「下面圖層」,效果也應該很類似。
3.
Blend-If的頻道可以做重複選取。
譬如說,我們最初討論的例子,我們可以先根據紅色頻道調整花朵
-
非花朵部分,再根據綠色頻道調整葉子
-
非葉子部分。
4.
關於Blend-If的操作,Lab空間提供非常重要的另一層面控制
。任何對於色彩修正有興趣的人,絕對都應該花點精神研究
Lab
空間,不過這是題外話。
在
RGB
空間進行
Blend-If
,效果好或不好,基本上取決於
R-G-B
等
3
個頻道的灰階影像,是否存在我們需要的
濃度
(
明暗程度
)差異。換言之,考慮進行
Blend-If
的時候,我們首先要觀察色頻面版,研究一下,看看
3
個灰階影像是否存在我們需要的性質。可是,我們想要選取的東西,往往不存在
濃度(亮度)
差異,而存在
色彩
差異,那麼轉換到
Lab
空間做
Blend-If
或許更恰當。讓我們稍微解釋一下
Lab
空間的相關性質。
在
Lab
空間,影像有
3
個頻道,
L
頻、
a
頻與
b
頻。頻
L
代表明亮程度。
a
頻控制「洋紅」與「綠」,
a
頻的灰階影像,
50
%灰色代表中性。灰階低於
50
%灰色(比較亮者),代表「洋紅」成分大於「綠」;灰階高於
50
%灰色(比較暗者),代表「綠」成分大於「洋紅」。
b
頻控制「黃」與「藍」,
b
頻的灰階影像,
50
%灰色代表中性。灰階低於
50
%灰色(比較亮者),代表「黃」成分大於「藍」;灰階高於
50
%灰色(比較暗者),代表「藍」成分大於「黃」。
讓我們繼續運用前文談到的花朵案例來說明。把影像轉換到
Lab
空間,但這次讓「這個圖層」代表曲線,曲線不做調整,只是把混合模式改為
Multiply
,使得整個影像變暗。我們打算透過
Blend-If
調整,讓花朵部分恢復「下面圖層」的原始狀況。
請觀察圖
007
最右側的兩個灰階影像,分別是
a
頻與
b
頻的影像。首先看
a
頻,花朵部分很亮,代表這部分的「洋紅」成分遠超過「綠」,葉子部分很暗,代表該部分的「綠」成分遠超過「洋紅」,其餘部分則大體上是中性(
50
%灰色)。所以,如果只想調整花朵部分(不含葉子),那麼
a
頻很適合做
Blend-If
,因為花朵與其他部分的色彩存在明顯差異。
b
頻呢?花朵有明顯的「黃」色成分,所以很亮。可是,葉子呢?葉子也有明顯的「黃」色成分,也很亮。所以,就
b
頻而言,可以用來同時調整花朵與葉子,但背景的黃色部分也很顯著,利用
b
頻做
Blend-If
,某些葉子部分恐怕會有問題。
圖
007
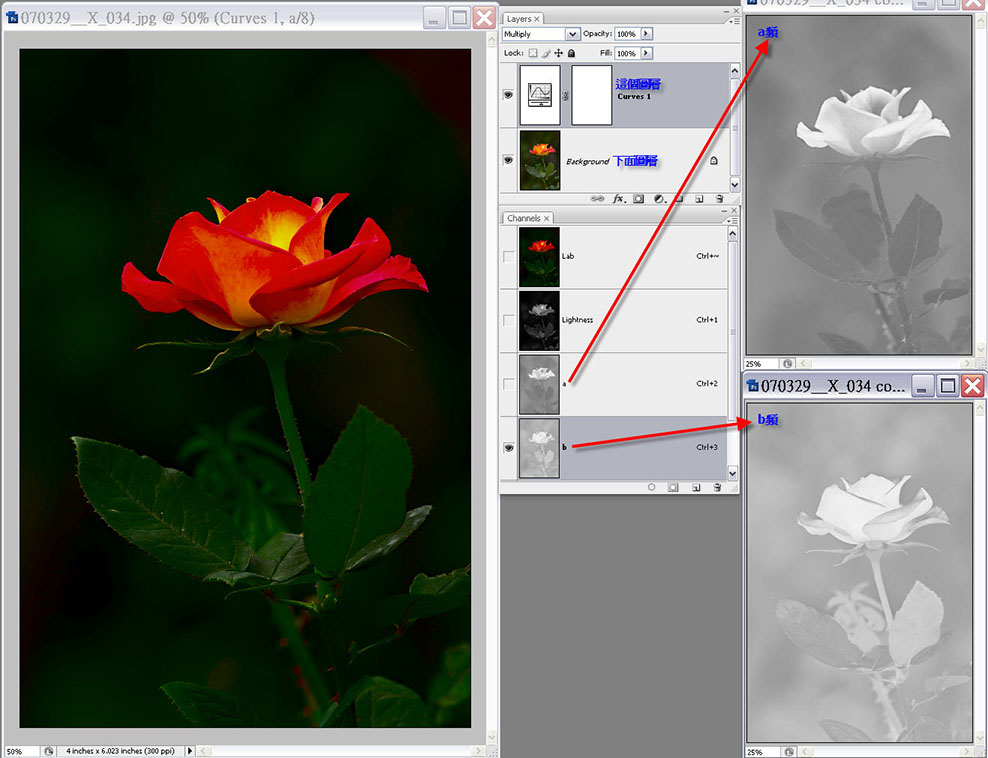
所以,首先處理
a
頻的部分,在「這個圖層」(換言之,混合模式為
Multiply
的曲線圖層)叫出
Blend-If
對話窗,選取
a
頻,調整右端白色滑桿(最右端代表
a
頻最亮、洋紅程度最深者)到
128
~
147
,讓「這個圖層」的洋紅成分完全隱藏,取代為「下面圖層」的洋紅,結果是圖
008
,花朵部分恢復「下面圖層」的狀況(比較亮),其餘部分則呈現「這個圖層」的狀況(
multiply
)。
圖
008

當然,目前這個例子也可以調整「下面圖層」最右端的白色滑桿(移到大約
128
~
140
的位置,下圖沒有顯示),讓「下面圖層」原本沒有呈現的洋紅成分,重新顯現出來。
接下來,為了讓葉子恢復明亮,可以針對
b
頻做處理,但效果可能不如
RGB
空間理想。請參考圖
009
,左圖是在
RGB
空間處理的,右圖是在
Lab
空間處理。(請注意,我們之所以透過這個例子說明,只是基於方便考量。事實上,就目前這個花朵例子而言,應該選擇在
RGB
空間處理
Blend-If
,因為花朵部分的
R
頻道性質顯然優於
Lab
空間的
a
頻,葉子部分的
G
頻道性質更勝過
Lab
的
b
頻。)可是,很多情況下,
Lab
空間更適合處理
Blend-If
,特別是「洋紅」
-
「綠」
-
「黃」
-
「藍」等色彩明確的影像,例如風景的藍天、人像的膚色……等。(有些人可能會想,對於先前的紅花綠葉影像,我們可以先在
RGB
空間根據
R
頻與
G
頻調整
Blend-If
,
然後在圖層沒有合併的情況下
,轉到
Lab
空間做進一步的
Blend-If
控制。事實上,根據我瞭解,這是辦不到的。至於為什麼?各位可以自己試試看。)
圖
009

運用範圍
Blend-If的運用範圍,幾乎只受限於想像力
。
凡是可以運用在圖層上的操作,都可以透過這個工具做處理。以下考慮一些色彩修正經常碰到的狀況。
1.
銳利化。我們可以在複製圖層進行銳利化,然後叫出
Blend-If
,針對綜合頻道(
Grey
),把「這個圖層」左、右兩端的滑桿都稍微往中間移動,使得銳利化只作用在中間調,不會作用在暗部與亮部(因為影像的暗部與亮部通常最不適合銳利化)。我們甚至可以藉此控制銳利化的光暈(
halo
)程度。
2.
反差。很多情況下,我們想要強化影像的反差,但又擔心亮部爆掉或暗部阻塞。若是如此,我們也可以透過
Blend-If
做調整,避免亮部與暗部受到反差調整影響。
3.
其他如
Level
、
Curve
、色相
∕飽和
、……任何濾鏡……以及可以想像的一切,相關調整都可能採用
Blend-If
。
|
