|
實用銳利化方法
(本文試圖傳達的是數位暗房概念,不是一成不變的秘方。)
銳利化方法可以說是千奇百怪、花樣百出。嚴格來說,影像究竟應該如何進行銳利化,除了每個人的主觀認定不同之外,客觀上也沒有絕對的標準:沒有哪種方法一體適用於所有影像,個別影像必須根據其個別狀況考慮。本文並不打算討論所謂理論上正確的方法;反之,我們的目標擺得比較低:『任何』影像使用起來效果『通常都不錯』的簡便方法。關於這種方法,如果做成
PS
的
action
,只要在鍵盤上按一下,
3
~
5
秒鐘之內就可以完成銳利化程序,而且效果通常不錯。
構想
這套方法是由兩部分構成,一是單純的銳利化(
USM
),一是適當的遮罩。換言之,針對影像,我們做相當強烈的銳利化,然後透用某種遮罩,讓影像應該做銳利化的地方,得到充分銳利化,不該進行銳利化的地方,則被遮罩保護。
步驟
此處以圖
001
為例子說明。
圖
001

首先,我們準備複製一份影像,將這份複製影像轉換到
CMYK
空間,取得適當的遮罩。
1.
針對圖
001
,複製一份影像,
Image > Duplicate
,將複製影像稱為:
Duplicate
。
2.
針對
Duplicate
影像,
Edit > Convert to Profile
,選擇
Custom CMYK
(參考圖
002
的紅色與藍色箭頭),在對話窗裡,做下列設定。
Separation Type: GCR
;
Black Generation: Heavy
;
Black Ink Limit: 70
;
Total Ink Limit: 340
(參考圖
002
的綠色箭頭)。
OK
。
OK
。
圖
002
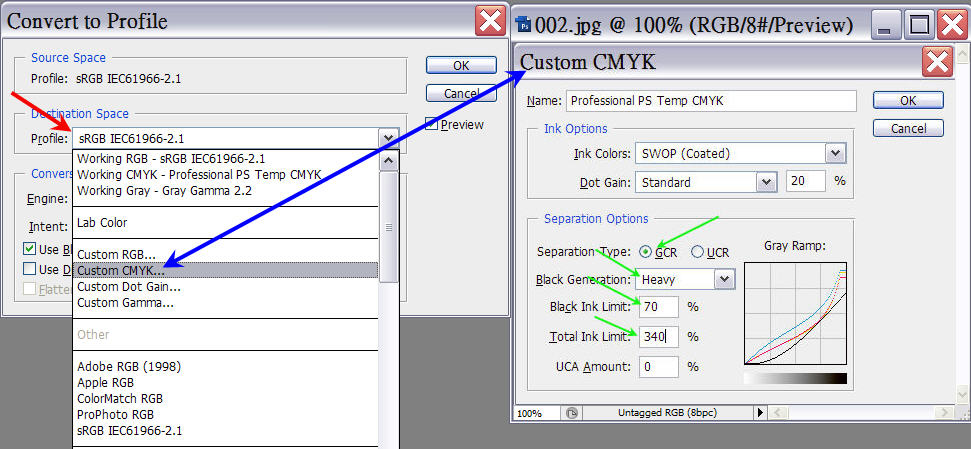
3.
繼續對於這個
Duplicate
影像(
CMYK
影像),在頻道面版上,滑鼠選擇
Black
頻道。
4.
將
Black
頻道轉換為灰階影像。
Image > Mode > Grayscale
,對話窗:捨棄其他頻道?
選擇
OK
。
5.
對於灰階影像,
Image > Adjustment > Auto Level
。
然後,鍵盤
Ctrl+I
,把黑白影像反轉。這就是我們想要的遮罩。接下來,先把這個遮罩存放到原來影像的頻道面版,步驟如下。
6.
回到原來的影像
RGB
(圖
001
)。針對原來影像,在頻道面版上(
channel panel
),建立一個新的
Alpha
頻道(換言之,用滑鼠點圖
003
綠色箭頭標示處)。然後,滑鼠點
Alpha
頻道使其反黑,透過
Image > Apply Image
的指令,把
Duplicate
的灰階影像複製到
Alpha
頻道上(參考圖
003
的紅色與藍色箭頭標示)。由於遮罩已經保存在原來影像,
Duplicate
影像沒有用,將其刪掉。
圖
003
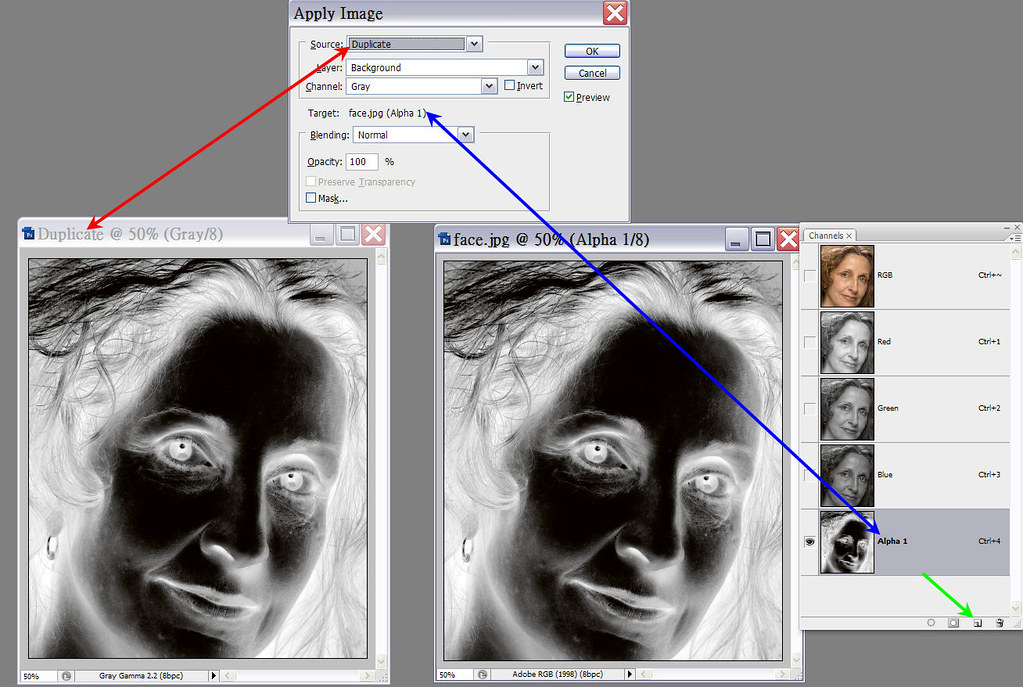
現在,關於這個影像,我們經取得適當的遮罩,接下來準備做銳利化。
1.
針對原來影像,複製圖層(
Ctrl+J
),稱該圖層為「銳利化」。
2.
滑鼠點圖層面版的「銳利化」圖層,使其反黑(參考圖
004
紫色箭頭)。
Filter > Sharpen > Unsharpen Mask
,叫出
USM
對話窗,根據圖
004
做設定。請注意,預設狀況下,把
Amount
一律設定在
500
(紅色箭頭),不再做更動;
Threshold
預設在
0
(藍色箭頭)。首先調整
radius
,通常設定在
0.7
~
2.0
,需要保持微妙細節者,
radius
需要小些(例如:人像肌膚、花朵,可能在
0.8
~
1.0
甚至更低),線條明確者,
radius
可以設得大些(建築物等
1.0
~
2.0
甚至更高)。決定
radius
之後,接著調整
Threshold
,如果影像沒有雜訊問題,就讓
Threshold
保持
0
,否則慢慢往上調,直到雜訊不是問題為止。目前這份影像,我們的設定為
500-0.8-0
。影像看起來雖然明顯太銳利,但不妨。
圖
004
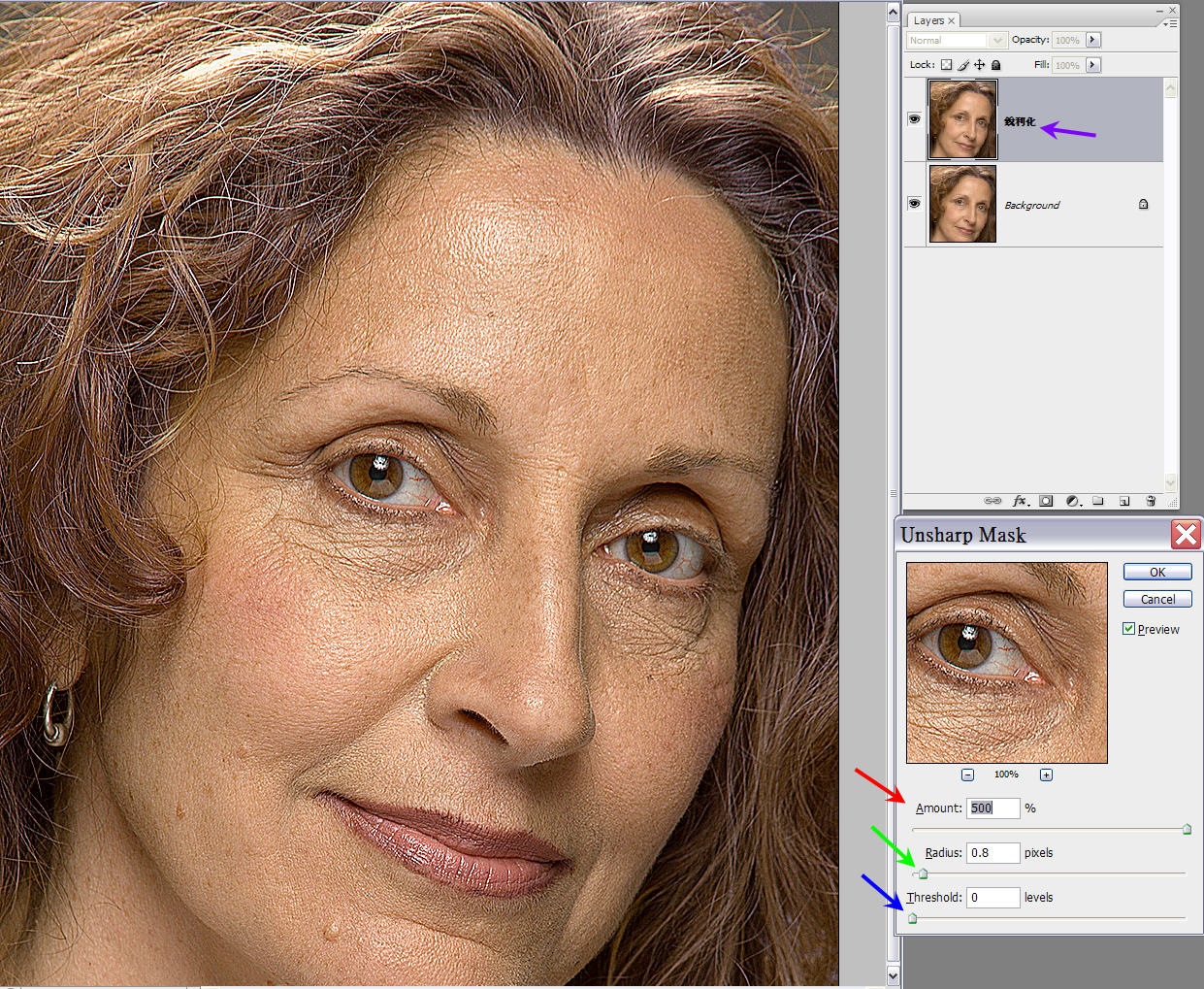
3.
將第
2
步驟的「銳利化」圖層,複製一次(
Ctrl+J
),將這兩個銳利化圖層,分別稱為「銳利化
Lighten
」(混合模式為
Lighten
,
Opacity
=
50
%,請參考圖
005
綠色箭頭)與「銳利化
Darken
」(混合模式為
Darken
,
Opacity
=
100
%,請參考圖
005
藍色箭頭)。然後,把這兩個圖層納入一個
Group
。
圖
005
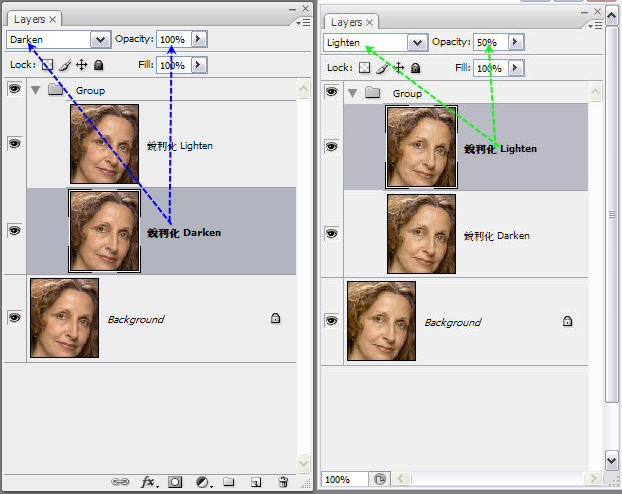
4.
針對
Group
圖層,裝上空白遮罩。滑鼠點空白遮罩,透過
Image > Apply Image
,把頻道圖層上的遮罩(
Alpha 1
),複製到空白遮罩。
圖
006
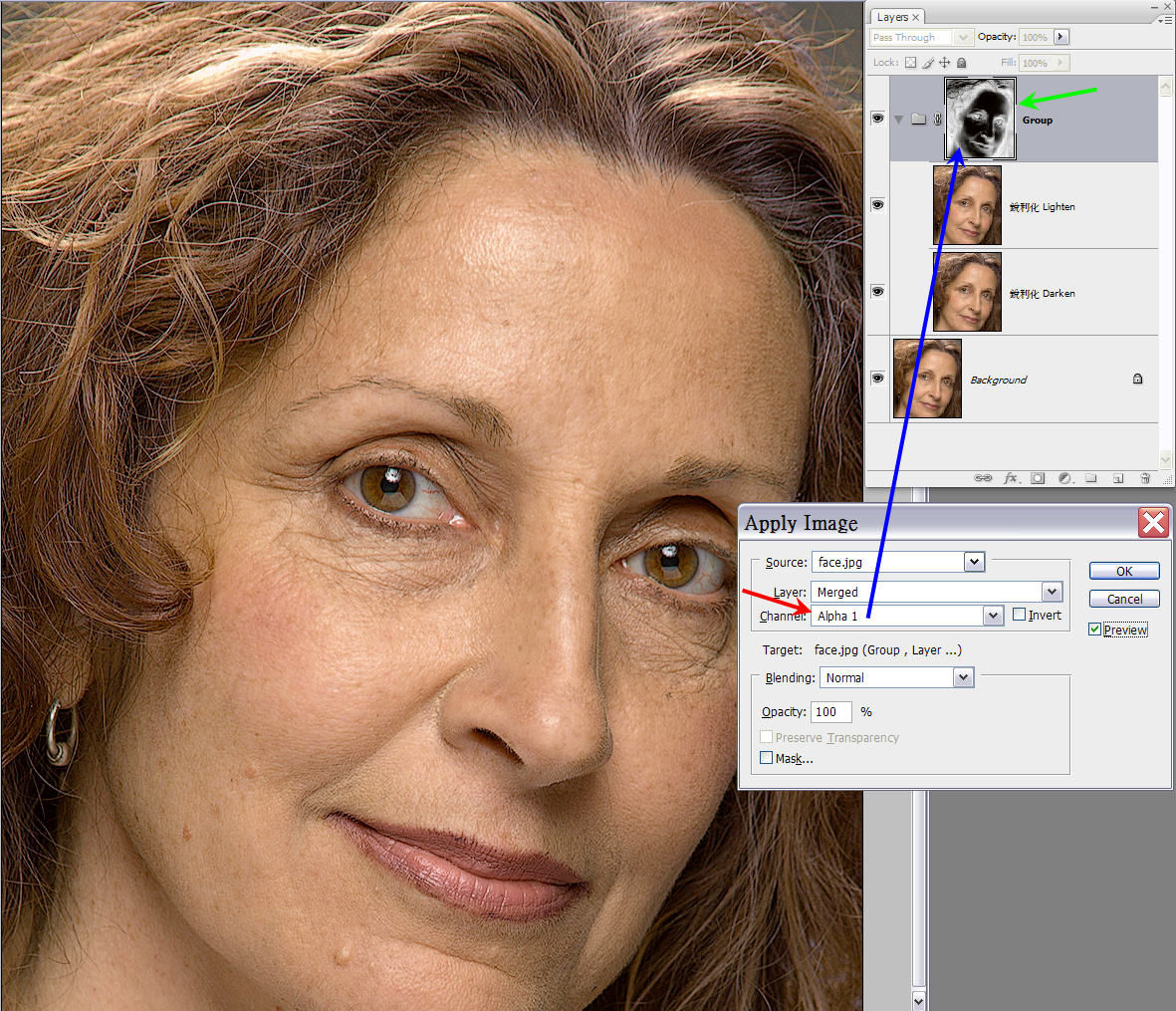
5.
最後調整。有兩個圖層的
Opacity
需要調整:
Group
圖層與「銳利化
Lighten
」;前者調整整個銳利化的程度,後者如果設定為
100
%,相當於第
2
步驟的結果,但通常適合設定在
50
%左右。另外,遮罩本身也可以調整:滑鼠點遮罩,鍵盤
Ctrl + M
,叫出曲線,透過曲線調整遮罩。譬如說,如果我們把
Group
圖層的
Opacity
調到
100
%,但仍然覺得不夠銳利,則可以調整遮罩,讓遮罩原來的白色部分變得更白。請參考圖
007
,滑鼠點圖層面版上的遮罩,鍵盤
Ctrl+M
叫出遮罩的曲線,做圖
007
紅色箭頭顯示的調整,使得影像變得更利(藍色箭頭)。同理,如果我們覺得銳利化程度雖然不錯,但肌膚紋理應該得到更好的保護,則可以透過曲線讓遮罩的黑色部分變得更濃。當然,我們也可以讓遮罩的黑白反差變得更大(會有什麼效果?)
圖
007

比較
圖
008
顯示影像經過銳利化處理之後,
沒有
裝遮罩與裝上遮罩的差別。
圖
008

圖
009
顯示銳利化處理之前與處理之後的比較。
圖
009

|
