|
如何讓天空變得更藍?
(本文試圖傳達的是數位暗房概念,不是一成不變的秘方。)

對於上面這個影像,我們或許希望天空能夠變得更藍、更暗一些,就像裝上偏光鏡一樣,如何辦到這點?此處準備介紹兩種方法。
為了方便起見,我準備先列舉詳細的操作步驟,然後說明相關構想。(請注意,這兩種方法都可以做成
PS action
,所以只要一個按鍵,就可以讓天空變得更藍。)
第一種方法
操作步驟:
1.
對於前述影像,複製圖層,稱其為「天空細節」,將這個圖層的混合模式改為
Luminosity
。(請參考圖
001
的藍色箭頭。)
2.
滑鼠點圖層面版的「天空細節」圖層,再點頻道面版的
RGB
綜合頻道,使得兩者都反黑。(請參考圖
001
的紅色箭頭。)
3.
Image > Apply Image
,按照圖
001
之
Apply Image
對話窗顯示的設定處理,把背景圖層的
R
頻道,複製到「天空細節」的全部
3
個頻道,
Blending
設定為
Darken
(變暗)。
OK
。(請參考圖
001
)
4.
如果覺得效果還不夠,可以將圖層合併之後,重複操作。
圖
001

圖
002
(調整前後的比較)

接下來,容我說明這個調整步驟的概念。請參考下面圖
003
,這是原圖與其
3
個頻道的灰階影像。請比較
3
個灰階影像。首先注意天空的部分,我們發現,紅色頻道的天空部分細節最豐富。(請注意,一般影像的天空部分細節,通常都是
R
頻道最好,目前這個影像並非特例。)所以,單就天空部分考慮,我們希望
3
個頻道完全被紅色頻道取代。所以,利用
Apply Image
把背景圖層的
R
頻道複製到「天空細節」的所有
3
個頻道。
圖
003
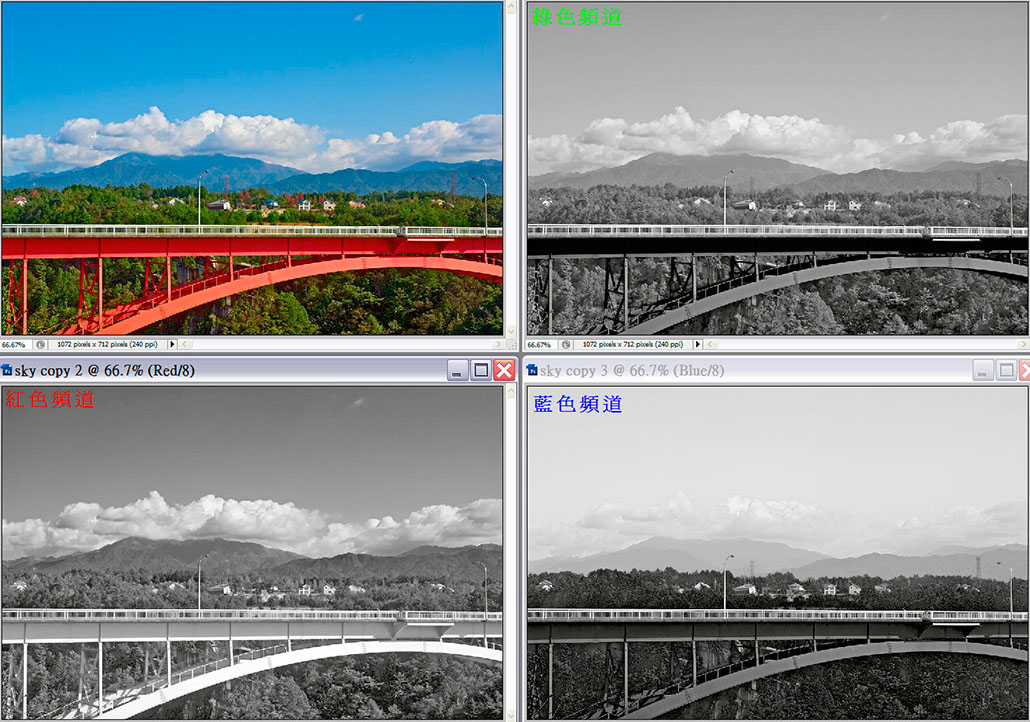
另外,請注意,相較於
G
與
B
頻道,
R
頻道的天空部分比較暗,其餘部分比較亮。所以,當我們把
R
頻道複製到
G
或
B
頻道時,如果把
Blending
設定為「變暗」,那麼只有較原頻道暗的部分會複製過去,也就是說只有
R
頻道的天空會複製過去(因為
R
頻道的
非
天空部分較
G
或
B
頻道為亮)。
最後,我們知道,數位影像的
R
頻道經常容易受到雜訊威脅,尤其是天空部分。所以,對於前述第一種方法,必須考慮天空雜訊的問題,特別是重複操作的情況。
第二種方法
操作程序(目前是針對
CS3
而言,
CS2
也可以採用類似方法,詳見下文):
1.
在圖層面版的下端,滑鼠點圖
004
的紅色箭頭標示處,選擇
Black & White
,
OK
。把該圖層的混合模式改為
Luminosity
(圖
004
的藍色箭頭標示處)。
圖
004

2.
在圖層面版上,滑鼠雙點
Black & White
叫出對話窗。把青色與藍色往左邊調整,讓天空變暗(請參考圖
005
的紅色箭頭。調整之後,會有明顯的雜訊問題,但不需理會。
OK
。
圖
005

3.
Image > Calculation
,根據圖
006
的設定,
OK
。這部分操作,是要取得
Black & White
調整前、後之綜合灰階影像的差別。根據我們的構想,調整前、後的差別應該只發生在天空部分。所以,經過
Calculation
的處理之後,我們得到的灰階影像,在最理想的情況下,天空部分是白色的,其餘部分是黑色的,這也是我們想要的遮罩,可以鎖定天空部分,方便稍後做必要的處理。(當然,實際上取得的遮罩,通常不會那麼理想,但已經充分可用了。)請注意,根據設定,這個灰階影像(遮罩)會出現在頻道面版,預設名稱為
Alpha 1
。
圖
006
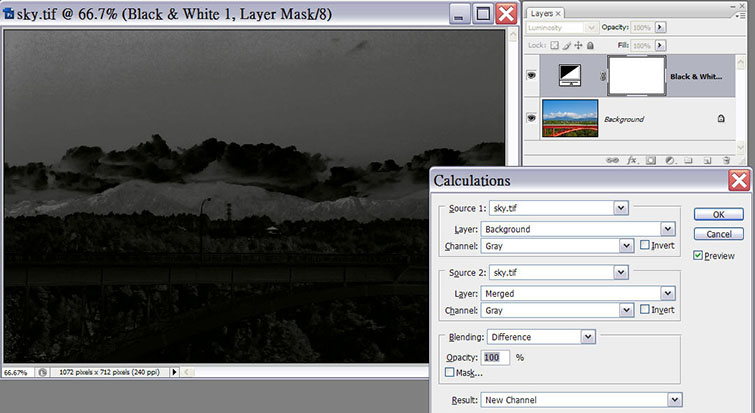
4.
針對頻道面版的
Alpha 1
影像,
Image > Adjustment > AutoLevel
。
5.
回到原影像,在圖層面版上,刪除
Black & White
圖層。
6.
針對背景圖層,複製圖層,將其混合模式改為
Multiply
,裝上空白遮罩。請參考圖
007
。
圖
007

7.
滑鼠點空白遮罩,
Image > Apply Image
,做圖
008
的相關設定,相當於是把
Alpha 1
的灰階影像裝為遮罩。
圖
008

8.
針對遮罩,
Ctrl+M
叫出
Curve
稍做調整(參考圖
009
)。請注意,一般遮罩不要太過於強調「黑白分明」,應該保留適當的過渡。最後,把頻道面版上的
Alpha 1
刪除。大功告成!
圖
009

如果採用
CS2
而不是
CS3
,則沒有
Black & White
可供運用。這種情況下,可以採用
Selective Color
,或甚至採用
Hue / Saturation
。所以,前述第
1
與第
2
步驟將合併為:
1.
在圖層面版的下端,選擇
Selective Color
或
Hue & Saturation
,並做圖
010
的設定。(
Selective Color
的效果似乎優於
Hue & Saturation
。)
第
3
~
8
步驟都相同,但遮罩最後透過
Curve
做調整的程度可能稍有不同。
圖
010

|
